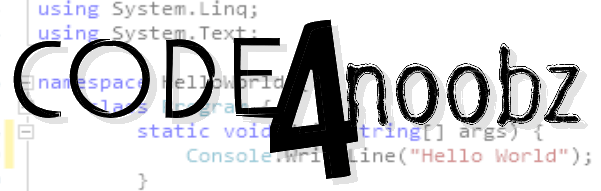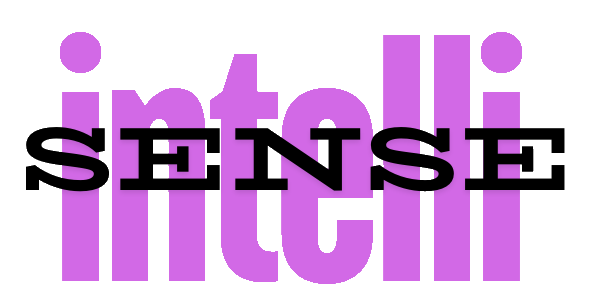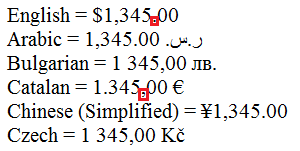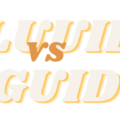Have you ever encountered a situation where IntelliSense or autocompletion stops working in Visual Studio? This frustrating issue can hinder your productivity and make coding a chore. While a simple restart of Visual Studio or your machine often resolves the problem, there are times when more drastic measures are necessary.
The Usual Suspects: Resharper and Settings
If you have Resharper installed, it’s not uncommon for it to be the culprit behind IntelliSense issues. However, it’s not always the case. When a restart doesn’t work, a reset of Visual Studio’s settings can often resolve the problem. To do this, follow these steps:
- Go to “Tools” in the menu bar and select “Import and Export Settings…”
- In the wizard screen that appears, choose “Reset all settings”
- Backup your current settings to ensure you don’t lose any customizations
- Click “Finish” to complete the reset process
This should restore IntelliSense functionality. If you’re still experiencing issues, it’s time to dig deeper.
Update Visual Studio or Visual Studio Code
Sometimes, a simple update can resolve the problem. If you’re using Visual Studio Code, click the gear icon and select “Check for Updates” to ensure you have the latest version. In Visual Studio, go to “Help” in the menu bar and choose “Check for Updates”.
Language-Specific Settings
It’s possible that specific language settings are causing the issue. For example, if you’re working with C#, check that the following options are enabled:
- Options -> Text Editor -> C# -> General
Make sure these settings are checked for your language of choice.
Manual IntelliSense Database Refresh
If your project has grown significantly in size or you’re working with many third-party libraries, the IntelliSense database may become outdated. While there’s no direct way to manually update the database, you can try deleting the .suo file (Solution User Options) associated with your project. This file stores user-specific settings, including IntelliSense data. Deleting it will force Visual Studio to rebuild the database.
IntelliSense Features and Troubleshooting
IntelliSense is a powerful feature that provides code completion, parameter info, quick info, and member lists. It’s powered by language services that analyze your source code and provide intelligent completions. If you’re experiencing issues with IntelliSense, try triggering it manually using Ctrl + Space or Ctrl + J. You can also customize IntelliSense features to suit your needs.
Conclusion
IntelliSense is an essential feature in Visual Studio, and when it stops working, it can be frustrating. By trying the above solutions, you should be able to resolve the issue and get back to coding efficiently. Remember to update your Visual Studio or Visual Studio Code, reset settings, check language-specific options, and try manual database refreshes. If all else fails, troubleshooting guides and community resources are available to help you resolve the problem.